Comment puis-je me connecter avec SSH à directadmin ?
Retour à hébergement webSSH est l'abréviation de Secure SHell. En général, vous n'en avez pas besoin lors de la création d'un site simple, car la plupart des fonctionnalités de SSH peuvent être résolues par d'autres moyens, comme le FTP.
Qu'est-ce que SSH ?
SSH est un protocole qui vous permet de vous connecter au serveur. Il vous permet d'entrer facilement des commandes et de les faire exécuter par le serveur.
Que puis-je faire avec SSH ?
Avec SSH, vous pouvez facilement changer le propriétaire des dossiers et des droits, par exemple. Il existe un compte principal qui peut tout gérer ; avec un serveur non géré, vous avez vous-même accès à ce compte principal. Bien entendu, nous utilisons nous-mêmes ce compte sur nos serveurs partagés lorsque cela s'avère nécessaire. Le compte principal peut bien sûr faire beaucoup plus, par exemple installer des programmes, modifier des fichiers de configuration, etc.
Quels sont les droits dont je dispose avec SSH ?
Sur nos serveurs partagés, les clients peuvent accéder à SSH.
SSH est basé sur des droits au niveau de l'utilisateur.
Cela permet, par exemple, de gérer ses propres fichiers et de modifier ce qui se trouve dans son propre dossier. Bien entendu, vous ne pouvez pas installer des programmes ou modifier des fichiers de configuration vous-même, car cela se situe en dehors de votre propre dossier.
De quoi ai-je besoin pour SSH ?
Beaucoup de nos serveurs sont sécurisés par une authentification par clé, c'est-à-dire que vous avez besoin d'une clé (sous la forme d'un fichier) pour accéder à SSH.
Vous avez besoin de deux clés, à savoir une clé publique et une clé privée.
La clé publique est ajoutée au serveur, la clé privée est pour vous et vous donnez cette clé à la connexion SSH pour vous authentifier.
Si une connexion est établie sans clé, le serveur renvoie un message d'erreur, comme indiqué ci-dessous.
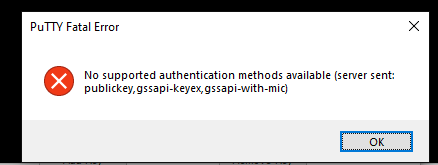
Comment puis-je obtenir une clé privée et/ou une clé publique ?
Si vous utilisez Windows, vous pouvez utiliser le programme Puttygen pour créer une clé privée et une clé publique.
Une fois que vous avez téléchargé Puttygen, cliquez sur le bouton "générer" comme indiqué ci-dessous :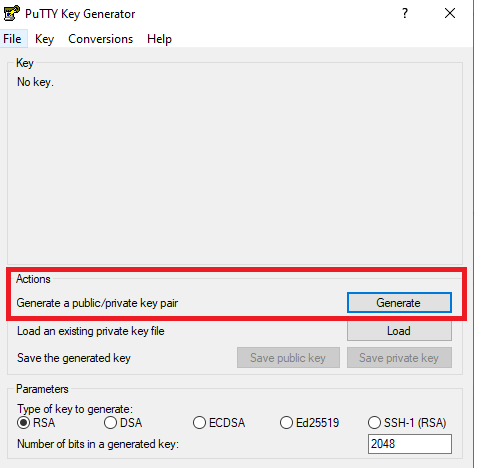
Déplacez votre souris de quelques cercles sur la zone grise pour que la clé soit générée.
Une clé publique est maintenant visible à l'écran, cette clé est importante, sauvegardez-la quelque part en la sélectionnant avec votre souris, faites un clic droit sur Copier. Nous sommes sur le point d'ajouter cette clé au serveur.
Après la création d'une clé publique, vous pouvez également avoir la possibilité d'ajouter un mot de passe à cette clé, de sorte que si votre collègue possède la clé, par exemple, il/elle ne peut toujours pas entrer car un mot de passe est requis. Il est recommandé de remplir ce champ.
Puisque nous avons déjà enregistré la clé publique, cliquez maintenant sur Enregistrer la clé privée et enregistrez-la dans un endroit où vous pourrez facilement la retrouver.
Sous OSX, vous pouvez le faire à l'aide de l'application terminal qui se trouve dans le dossier utilitaires... Une fois le terminal ouvert, entrez la commande suivante : ssh-keygen -t rsa
Ajouter la clé publique dans DirectAdmin
Connectez-vous au panneau de contrôle DirectAdmin
Allez dans Fonctionnalités avancées et cliquez sur Clés SSH comme indiqué dans l'image ci-dessous :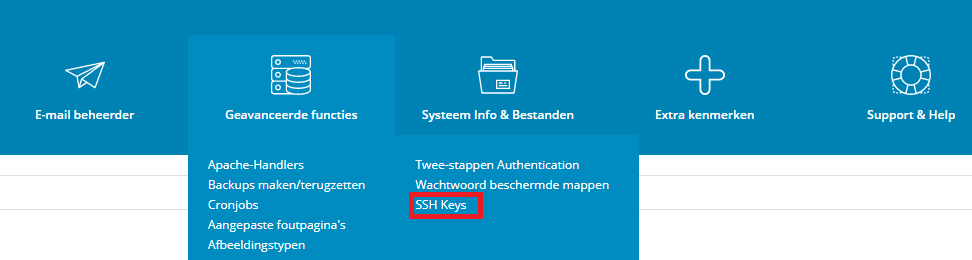
Cliquez sur le bouton : PASTE KEY pour ajouter la clé publique précédemment copiée au serveur.
Si l'ajout est réussi, vous obtiendrez le message : SSH key authorised (clé SSH autorisée) en bas à droite comme indiqué ci-dessous :
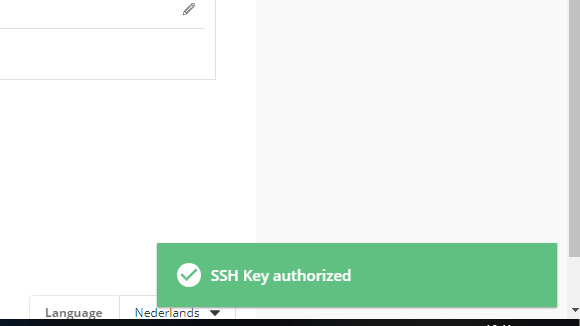
J'ai ajouté la clé, comment puis-je me connecter maintenant ?Pour vous connecter à SSH, vous avez besoin d'un programme. Vous pouvez trouver de nombreux programmes sur Internet, un programme bien connu étant Putty, par exemple, mais dans OSX, il existe également un programme appelé Terminal dans la section Utilitaires qui peut également établir une connexion SSH.
Comment donner la clé privée à SSH :
Pour se connecter, il faut transmettre la clé avec la connexion SSH.
Cela peut se faire de deux manières.
- Vous pouvez utiliser l'agent putty (paegent) que vous pouvez télécharger à partir du même site web que celui où vous avez téléchargé puttygen.
- Vous pouvez spécifier la clé SSH dans Putty lui-même.
Utilisation de la clé à l'aide de l'agent Putty
Personnellement, je trouve que l'agent Putty est le plus simple. Il s'agit d'un petit programme qui apparaît en bas à droite de vos applications Windows actives.
L'icône ressemble à ceci
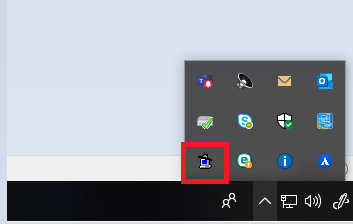
Double-cliquez sur l'icône, puis cliquez sur le bouton : Ajouter une clé.
Sélectionnez la clé privée.
Ouvrez maintenant Putty et vous devriez être en mesure d'établir une connexion SSH.
Remarque : lorsque vous redémarrez votre ordinateur, l'agent Putty s'arrête et vous devez à nouveau ajouter la clé.
Utilisation de la clé avec Putty lui-même
Ouvrez Putty
Dans le menu de gauche, cliquez sur SSH puis sur Auth comme indiqué dans l'image ci-dessous :
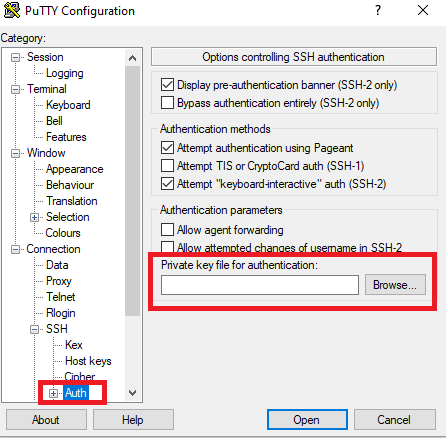
Sélectionnez ensuite votre clé privée.
Cliquez ensuite sur Session dans le menu de gauche et entrez les détails du serveur, comme le montre l'image ci-dessous :

Nommez la session et cliquez sur Enregistrer afin de pouvoir vous y connecter facilement à l'avenir d'un simple clic.
Si vous ne le faites pas, vous devrez fournir la clé privée à chaque fois.
Dès que vous commencez à vous connecter, vous obtenez le message suivant :
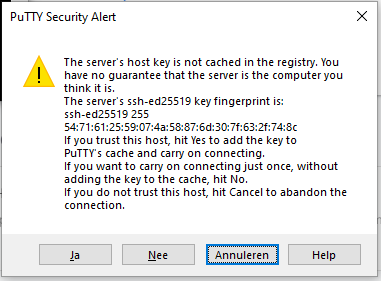
Cliquez sur Oui pour ajouter la clé à votre ordinateur afin qu'il ne l'indique plus à l'avenir.
Lorsque l'on vous demande un nom d'utilisateur, entrez le nom d'utilisateur de DirectAdmin.
Retour à hébergement web