Comment configurer mon courrier électronique dans Microsoft Outlook ?
Retour à courrielConfiguration du courrier électronique dans Outlook
Pour configurer correctement le courrier électronique dans Outlook, vous devez suivre les étapes suivantes.
Dans cet article, nous utilisons régulièrement exampledomain.nl ou email@voorbeelddomein.nl vous devez remplacer cette adresse par votre propre nom de domaine ou adresse email.
Cet article est destiné aux versions plus récentes d'outlook (2016 / 2019 / office365).
Démarrez outlook et cliquez sur Fichier en haut à gauche.
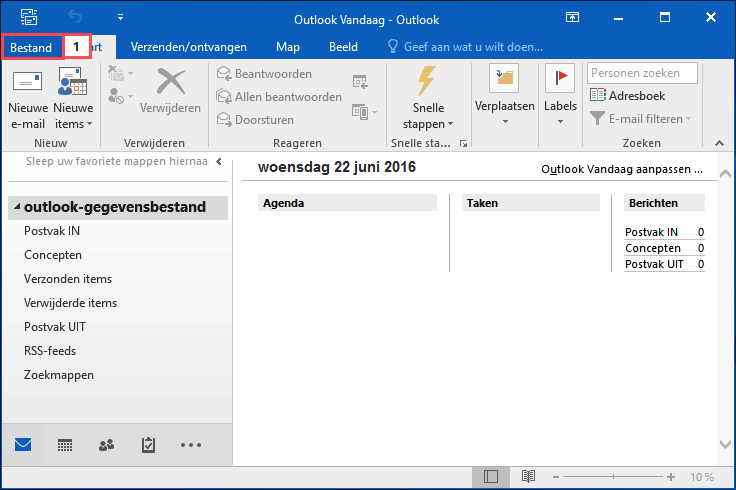
Cliquez ensuite sur : Ajouter un compte.
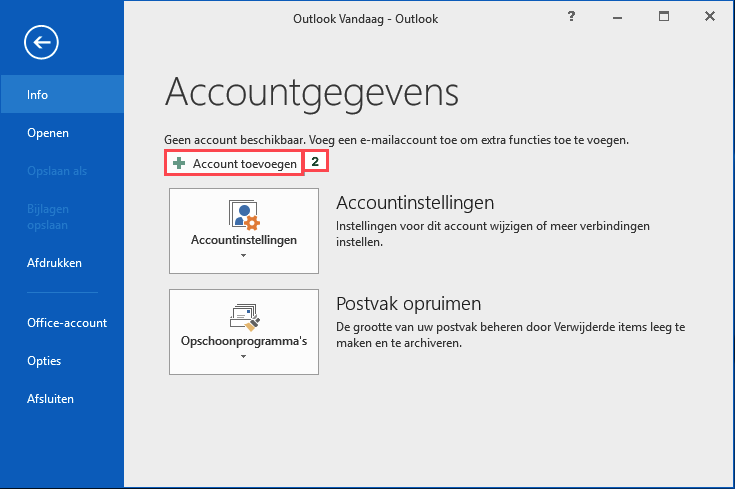
Une fenêtre s'affiche et vous permet de saisir votre email.
Saisissez votre adresse email et cochez la case "Je veux configurer mon compte manuellement".
Vous pouvez également essayer sans cocher la case "Je veux configurer mon compte manuellement", auquel cas outlook essaiera de se connecter tout seul sans que vous ayez à entrer de paramètres, ce qui vous permettra d'être prêt plus rapidement.
Cliquez ensuite sur Connecter.
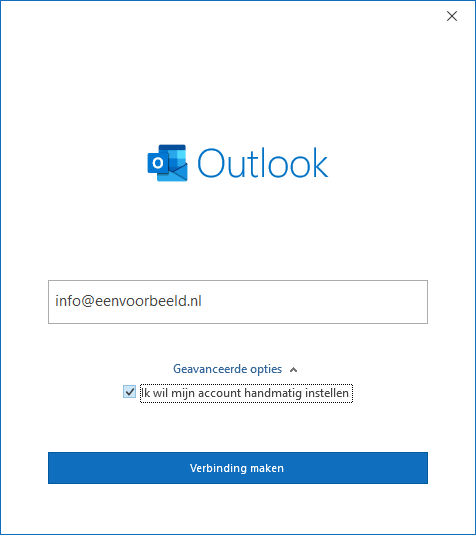
Ensuite, plusieurs options s'offrent à vous, faites votre choix ici : POP ou IMAP.
Conseil pour les clients de Satserver :
Veuillez noter que si vous voulez utiliser IMAP, il faut l'activer dans Satserver sous email -> comptes email.
Dans d'autres panneaux de contrôle tels que DirectAdmin ou cPanel, l'IMAP est activé par défaut.
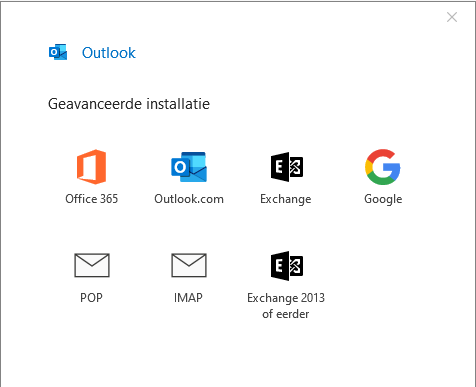
Ensuite, il vous sera demandé d'entrer le mot de passe.
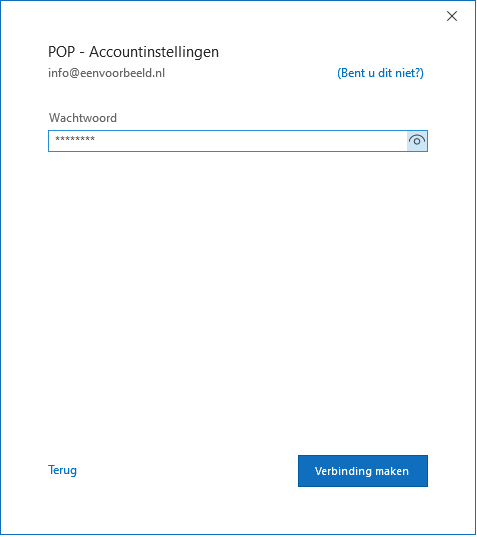
Lorsque la connexion est établie avec succès, vous recevez une notification indiquant que l'ajout a été effectué avec succès, comme ci-dessous.
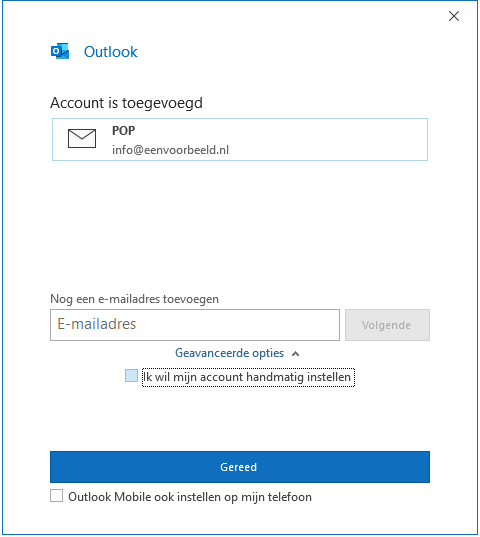
Si vous ne recevez pas de notification indiquant que le compte a été ajouté avec succès, vous pouvez ajuster les paramètres.
Notez que dans l'exemple ci-dessous, une connexion sécurisée a été choisie, et il doit y avoir un SSL sur mail.exampledomain.com pour que cela fonctionne correctement, si ce n'est pas le cas, vous pouvez régler STARTTLS sur : Aucun.
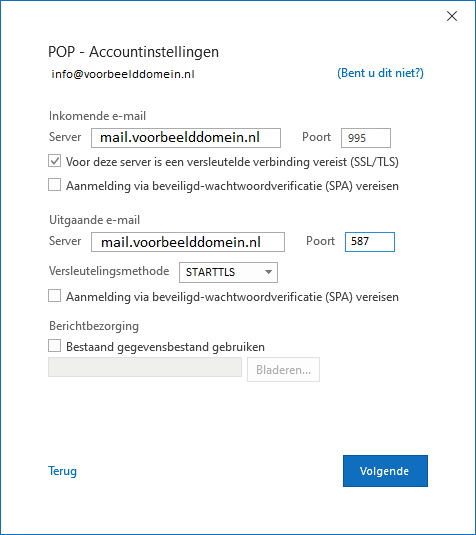
Pour le courrier entrant :
Pour le courrier entrant, entrez : mail.exampledomain.nl(remplacez exampledomain.nl par votre propre nom de domaine comme indiqué au début).
Ce qu'il faut remplir sous Port dépend de si vous voulez utiliser imap ou pop3 et si la connexion doit être sécurisée ou non. Nous recommandons d'établir une connexion sécurisée. Toutefois, en cas d'échec, vous pouvez choisir une connexion non sécurisée.
Voici quelques exemples de situations :
Connexion non sécurisée pour le courrier (entrant) :
- Connexion non sécurisée - POP3 : 110 (Décochez la case : Ce serveur nécessite une connexion cryptée (SSL /TLS).
- Connexion non sécurisée - IMAP : 143 (Décochez la case : Une connexion cryptée est requise pour ce serveur (SSL /TLS).
Connexion sécurisée au courrier (entrant) :
- Connexion sécurisée - POP3 : 995 (Pour la méthode de cryptage, sélectionnez : SSL /TLS).
- Connexion sécurisée - IMAP : 993 (Pour la méthode de cryptage, sélectionnez : SSL /TLS).
Informations importantes concernant une connexion sécurisée : Veuilleznoter qu'une connexion sécurisée nécessite qu'un certificat SSL (TLS) soit actif sur le serveur que vous avez saisi pour le serveur de courrier entrant et sortant.
Ainsi, lorsque vous entrez mail.exampledomain.com, un certificat SSL/TLS doit être installé à cette adresse.
Si aucun certificat SSL (TLS) n'est installé sur mail.exampledomain.nl, vous / votre client ne pourrez pas établir une connexion sécurisée et un message d'erreur concernant le certificat SSL (TLS) apparaîtra.
Veuillez noter que les anciennes versions d'Outlook (par exemple Outlook 2010, 2008 ou plus anciennes) ne supportent pas TLS 1.2 et ne peuvent donc pas établir de connexion sécurisée.
La case Exiger une connexion par mot de passe sécurisé (SPA) doit être décochée.
Pour le courrier sortant :
Pour le courrier sortant, entrez également : mail.exampledomainname.co.uk(remplacez exampledomain.co.uk par votre propre nom de domaine comme indiqué au début).
Pour le port de sortie, vous pouvez toujours utiliser 587, que vous utilisiez une connexion sécurisée ou non. La méthode de cryptage détermine ici si vous utilisez une connexion sécurisée ou non. Vous trouverez ci-dessous les grandes lignes d'une connexion sortante (SMTP) non sécurisée et sécurisée.
- Connexion non sécurisée - SMTP : 587 (sous Méthode de cryptage, sélectionnez : aucune).
- Connexion sécurisée - SMTP : 587 (Pour la méthode de cryptage, sélectionnez : STARTTLS).
Veuillez noter que pour une connexion sécurisée, un certificat SSL doit être actif sur mail.domeinnaam.nl.
Si aucun certificat SSL n'est actif sur mail.domeinnaam.nl, vous / vos clients ne pourrez pas vous connecter et un message d'erreur de certificat apparaîtra.
La case Exiger la connexion via la vérification sécurisée du mot de passe (SPA) doit être décochée.
Il vous sera alors demandé le mot de passe du compte e-mail.
Si vous ne vous souvenez pas du mot de passe, vous pouvez le réinitialiser dans votre panneau de contrôle.
Cliquez ensuite sur Connecter. Vous devriez alors recevoir un message indiquant que le compte e-mail a été ajouté avec succès.
Si vous ne parvenez toujours pas à vous connecter, assurez-vous qu'aucun pare-feu n'est installé. Essayez de désactiver temporairement le pare-feu (AVG, McAfee, Norton, avast, avira, etc.) pour voir si cela vous aide.
Si c'est le cas, voyez comment faire en sorte que le pare-feu accepte la connexion à notre serveur.
