How do I set up my email in Windows 10 Mail?
Back to emailTo use your mail in the standard windows mail you can follow the following steps:
- Open the mail application.
- Navigate to the cogwheel in the lower left corner and click on it.
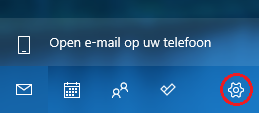
- On the right side of the screen, click on "Manage Accounts."

- Here click on "Add account" and then on "Other account".
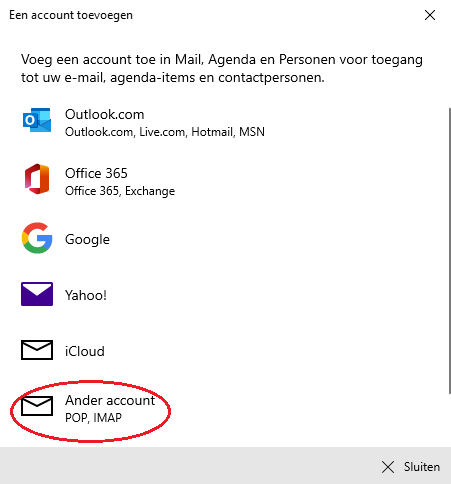
- Under "E-mail address", enter the E-mail address for the account.
- At "Send your messages with this name" enter the name as it is visible to the recipient.
- At "Password" enter the password for the account.
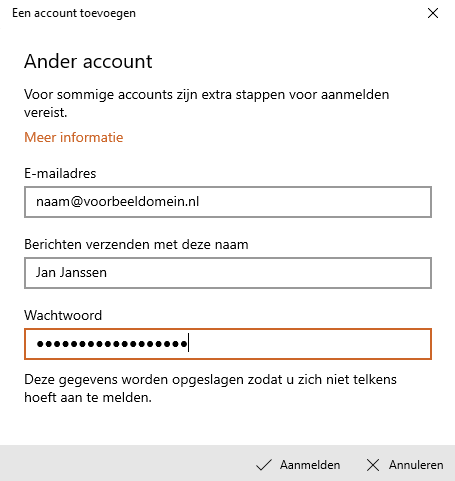
- Click on "Log in." The mail should now be available.
If not, follow the steps below to set it up with advanced options.
Advanced options:
- Open the mail application.
- Navigate to the cog in the lower right corner and click on it.
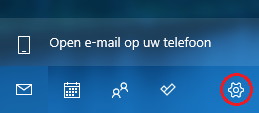
- On the left side of the screen, click on "Manage Accounts."
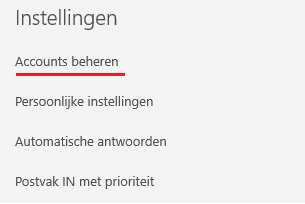
- Here, click "Add account" and then "Advanced configuration."
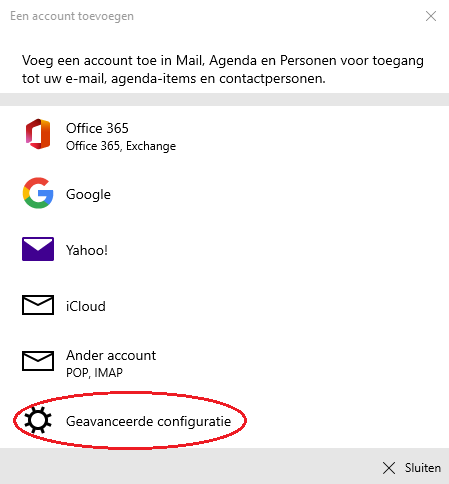
- Next, click on "Internet Email" and enter the following information:
E-mail address: Enter the E-mail address for the account here.
Username: Enter the username here, it is equal to the E-mail address
Password: Enter the corresponding password for the account.
Account name: This name will be used in the application
Send your messages with this name: This is the name as it will appear to the recipient.
Server for incoming email: This is the mail server, by default this is mail.domeinnaam.nl
Account type: Here you can choose between the different mail protocols, these are written in another article. Should you not know which one to use we recommend IMAP4.
Server for outgoing mail: This is the outgoing mail server, by default this is the same as the incoming mail server.
If you use different ports for the mail server you can specify which port it is by adding a colon with the port behind it, for example: "domainname.com:465".
The default ports are as follows:Unsecured mail connection (incoming):
- Unsecured connection - POP3: 110 (Uncheck the box: "Require SSL for incoming email")
- Unsecured connection - IMAP: 143 (Uncheck the box: "Require SSL for incoming email")
Secure mail connection (incoming):
- Secure connection - POP3: 995 (Check the box: "Require SSL for incoming email")
- Secure connection - IMAP: 993 (Check the box: "Require SSL for incoming mail").
For outgoing mail:
- Unsecured connection - SMTP: 587 (Uncheck the box: "Require SSL for outgoing mail.").
- Secure connection - SMTP: 587 (Check the box: "Require SSL for outgoing mail").
The next 2 options can be left checked. These are set correctly by default.
The bottom 2 options are individually dependent for making a secure or unsecured connection, this is indicated by the ports as described above.
- Then click on "Login" to use the mail application.
