How do I set up my email in Microsoft Outlook?
Back to emailSetting up email in outlook
To set up email correctly in outlook you need to follow these steps.
In this article we regularly use exampledomain.com or email@voorbeelddomein.nl it is intended that you replace this address with your own domain name or email address.
This article is intended for more recent outlook versions (2016 / 2019 / office365).
Start outlook and click on File in the top left corner.
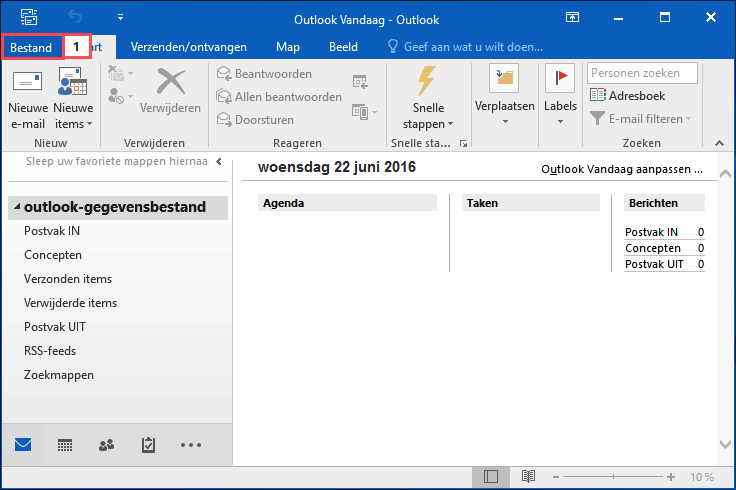
Then click on: Add account.
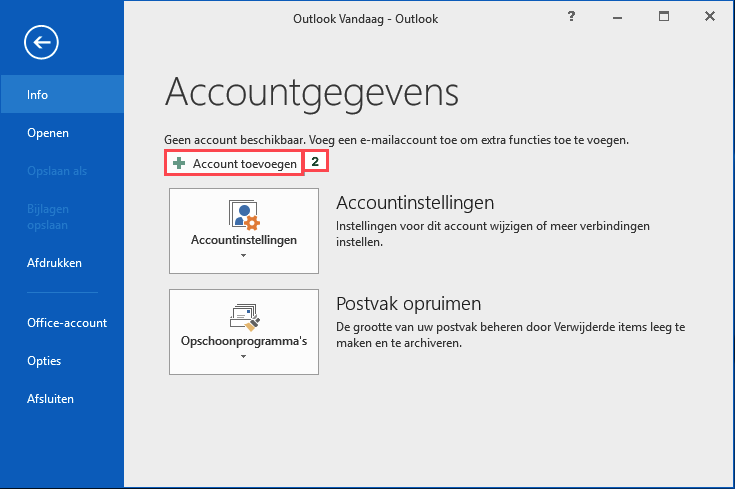
A window will appear where you can enter your email.
Enter your email address and put a check mark in front of "I want to set up my account manually".
By the way, you can also try it without a check mark for "I want to set up my account manually", in which case outlook will try to connect by itself without you having to enter any settings, so you will be done faster.
Then click on Connect.
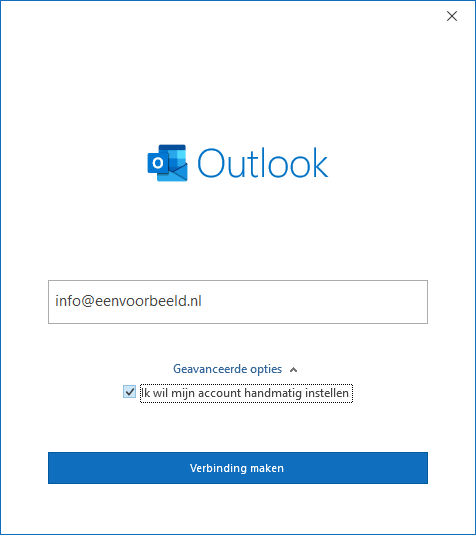
Next you will have several options, make your choice here: POP or IMAP.
Advice for Satserver customers:
Please note that if you want to use IMAP this must be activated in satserver under email -> email accounts.
In other control panels such as DirectAdmin or cPanel the IMAP is on by default.
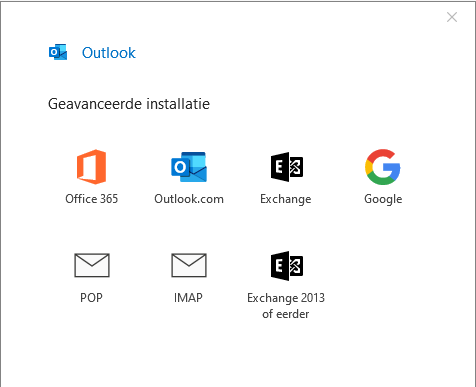
Next you will be asked to enter the password.
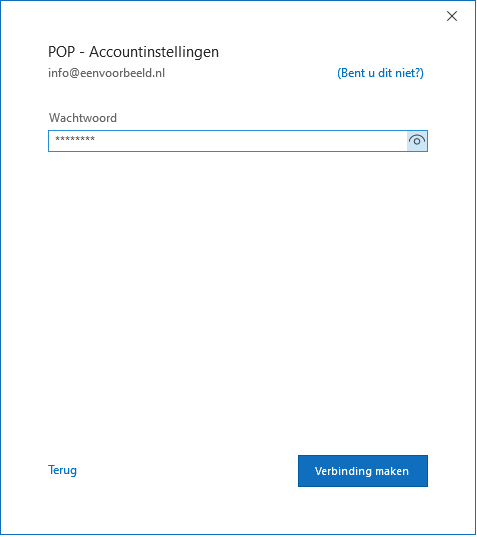
When it can connect successfully, you will get a notification that it has been successfully added, as below, click on ready to finish.
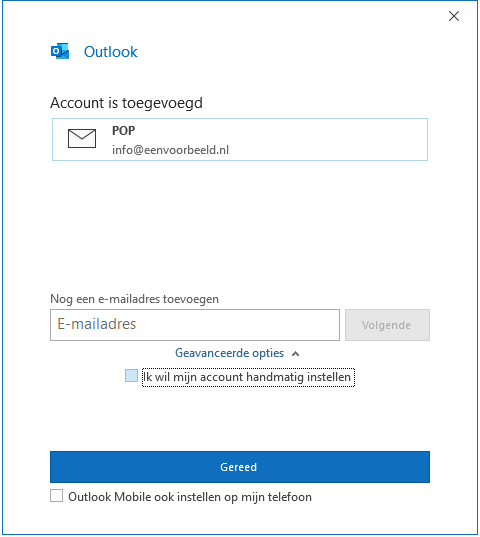
If you do not get a notification that the account was successfully added, you can adjust the settings.
Below you can see an image of how you could set it up, note that in the example below a secure connection has been chosen, and there must be an SSL on mail.exampledomain.com for it to work correctly, when this is not the case you can set STARTTLS at encryption method to: None.
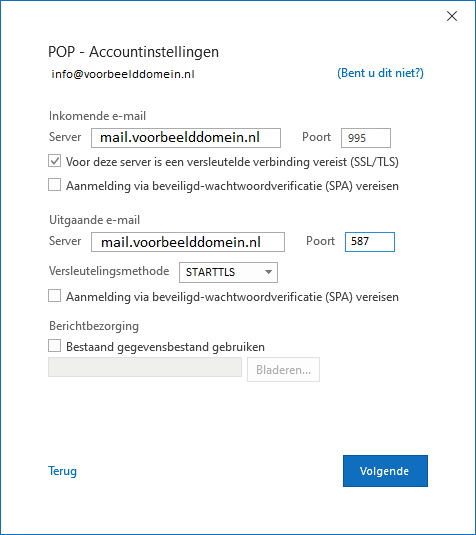
For incoming email:
At incoming mail, enter: mail.exampledomain.nl(replace exampledomain.nl with your own domain name as indicated at the beginning).
What to fill in at Port depends on whether you want to use imap or pop3 and whether the connection should be secured or not. We recommend setting up a secure connection. However, if this fails, you can opt for an unsecured connection.
Below I outline a few example situations:
Unsecured mail connection (incoming):
- Unsecured connection - POP3: 110 (Uncheck the box: This server requires an encrypted connection (SSL /TLS).
- Unsecured connection - IMAP: 143 (Uncheck the box: An encrypted connection is required (SSL /TLS) for this server.
Secure mail connection (incoming):
- Secure connection - POP3: 995 (For encryption method, select: SSL /TLS).
- Secure connection - IMAP: 993 (For encryption method, select SSL /TLS).
Important information about a secure mail connection:
Please note that for a secure connection, an SSL (TLS) certificate must be active on the server you entered for incoming and outgoing mail server.
So when you enter mail.exampledomain.com there must actually be an SSL/TLS certificate installed at this address.
If there is no SSL (TLS) certificate installed on mail.exampledomain.nl you / your client will not be able to make a secure connection and an SSL (TLS) certificate error message will appear.
Please note that old outlook versions (e.g. outlook 2010, 2008 or older) do not support TLS 1.2 and therefore cannot establish a secure connection.
Require login via secure password authentication (SPA) must be unchecked.
For outgoing mail:
For outgoing mail, also enter: mail.exampledomainname.com(replace exampledomain.com with your own domain name as indicated at the beginning).
For the outgoing port you can always use 587, regardless of whether you use a secure connection or not. The encryption method here determines whether you use a secure connection or not. Below I outline an unsecured and secured outgoing (SMTP) connection.
- Unsecured connection - SMTP: 587 (Under encryption method, select : none).
- Secure connection - SMTP: 587 (For encryption method, select : STARTTLS).
Please note that for a secure connection an SSL certificate must be active on mail.domeinnaam.nl.
If there is no SSL certificate active on mail.domeinnaam.nlyou / your customers can not connect and there will be a certificate error message.
Require login via secure password verification (SPA) must be unchecked.
Next you will be asked for the email account password.
If you don't remember the password you can reset it in your control panel.
Then click on Connect. You should then get a message that the email account was successfully added.
If you still cannot connect, make sure you do not have a firewall installed, try temporarily disabling the firewall (such as AVG, McAfee, Norton, avast, avira and so on) to see if this helps.
If this does indeed help, you should take a look at how to make sure that the firewall does accept the connection to our server.
